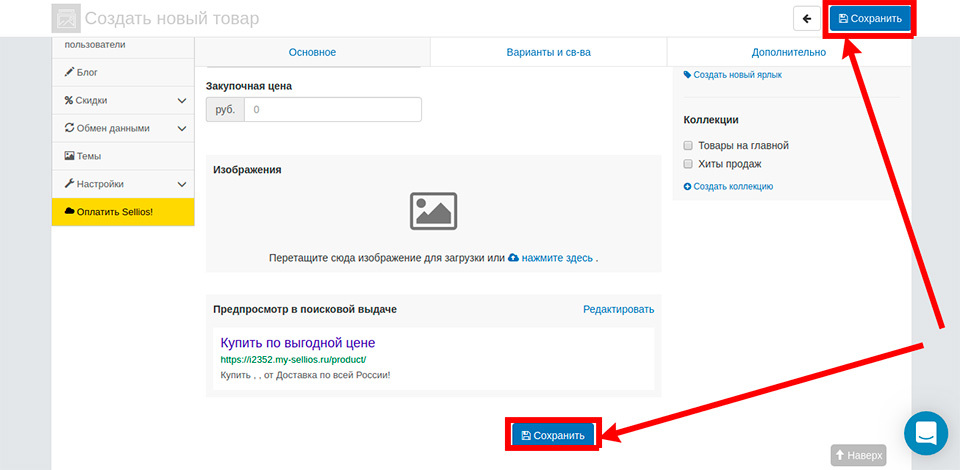Добавлять товары в ваш магазин можно вручную по одному и списком с помощью функции "Импорт". В этой статье мы рассмотрим подробно ручной ввод товаров. Чтобы добавить товар вручную, необходимо перейти в "Панель управления".
После перехода в "Панель управления" нажмите на вкладку "Каталог" в левом вертикальном меню, а затем в открывшемся подменю нажмите на кнопку “Товары”.
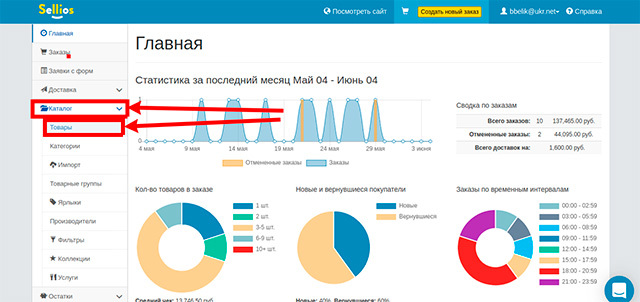
После перехода на страницу "Товары" нажмите кнопку "Добавить".
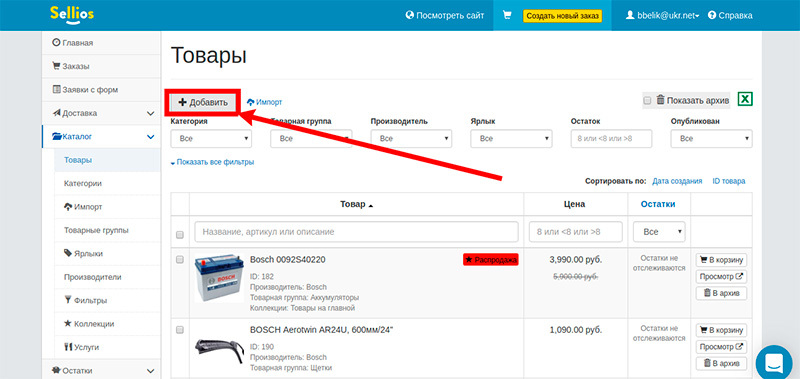
Вы перешли на форму товара. Форма состоит из трёх вкладок, по умолчанию открывается вкладка "Основное".
Введите в поле "Название товара" то наименование, под которым товар должен быть представлен в каталоге:
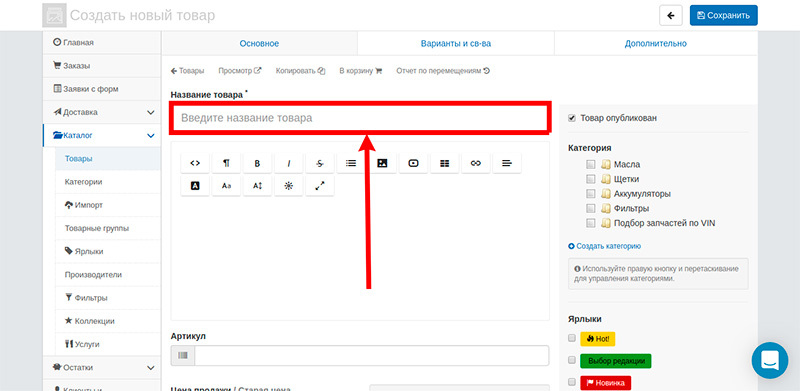
Теперь введите описание товара в это поле:
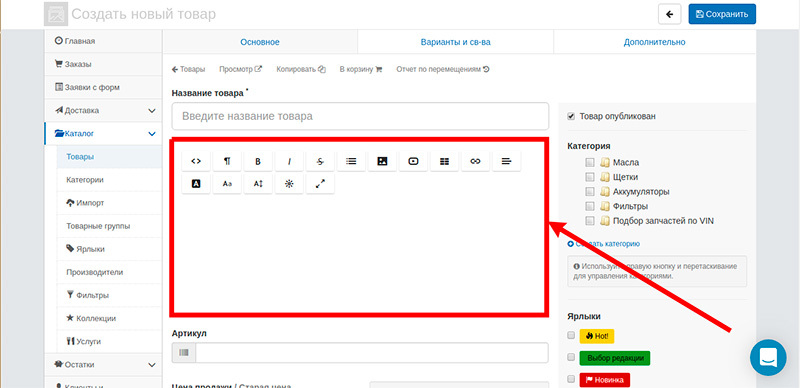
Введите “Артикул”. Артикул - это код, который вы используете для внутреннего учета. Если вы не используете артикулы, то пропустите это поле.
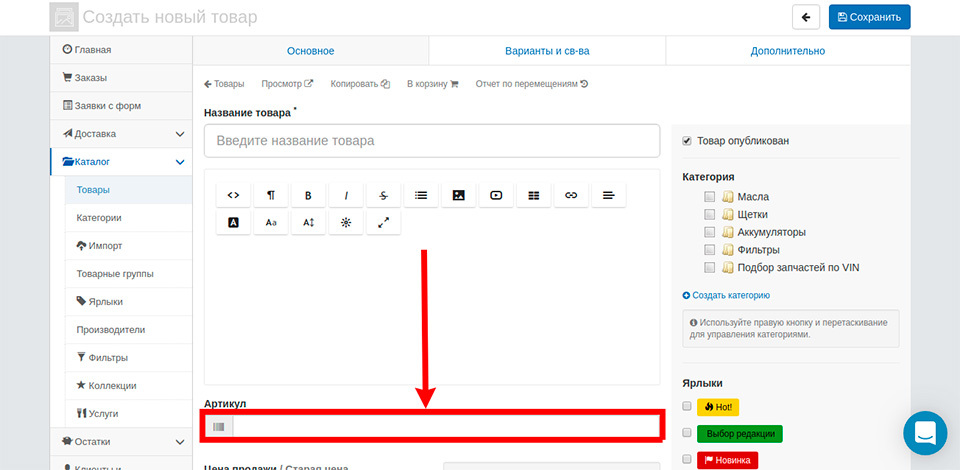
Теперь необходимо ввести цену товара. Если товар продается по акции, то в поле "Цена продажи" вводится акционная цена (меньшая). В поле "Старая цена" внесите цену, по которой товар отпускался ранее (большая). Старая цена в карточке товара будет отображаться зачеркнутой. Если товар отпускается на стандартных условиях, то поле "Старая цена" оставьте пустым.
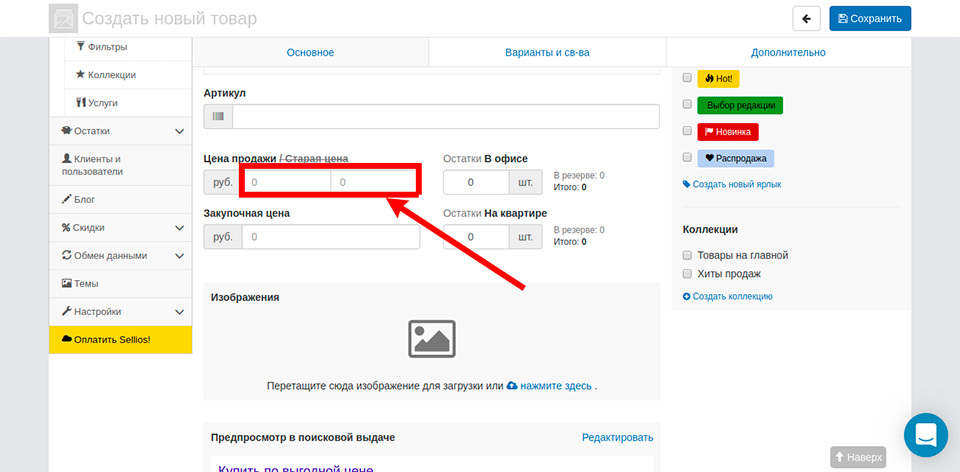
Теперь введите “Остатки” товаров. Вы можете вести учёт по нескольким складам или отключить ведение учёта. (Кол-во и наименование складов можно настроить).
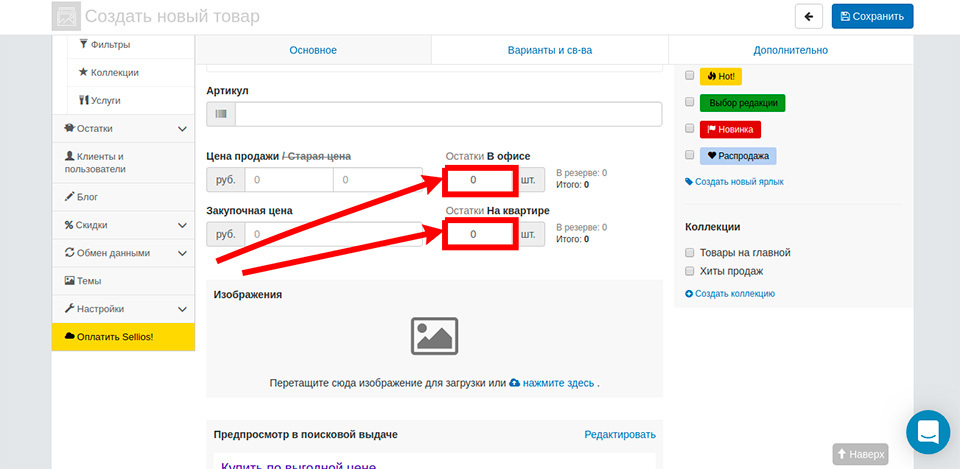
Пришло время ввести "Изображения" товара. Для добавления изображений есть 2 способа:
1. Вам нужно открыть файловый менеджер и браузер в виде окон и перетащить нужные изображения в окно, отмеченное на рисунке ниже.
2. Вы можете воспользоваться кнопкой "Нажмите здесь", выбрать и загрузить нужные изображения.
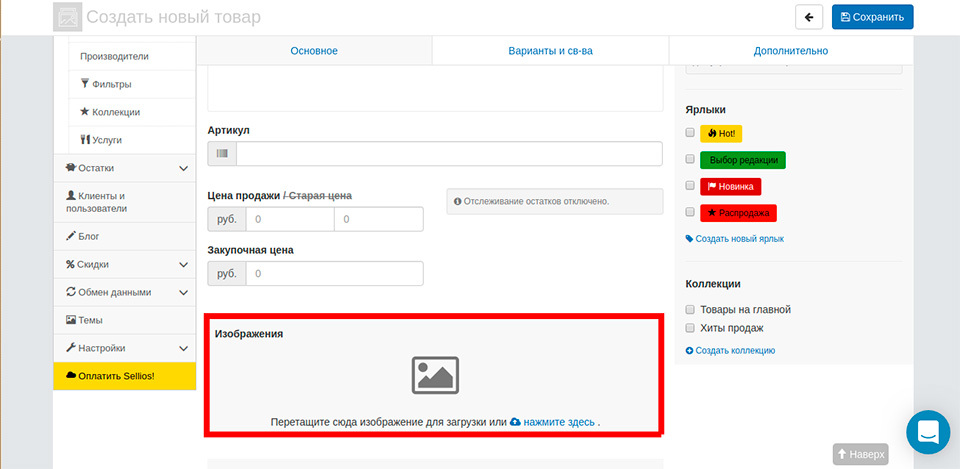
По умолчанию первое добавленное изображение становится основным. Порядок изображений может быть изменен путем перетаскивания (Drag&Drop).
“Категории” товаров облегчают поиск для покупателя. Товар может быть отнесен одновременно к нескольким категориям. Для этого достаточно поставить галочку напротив нужных категорий.
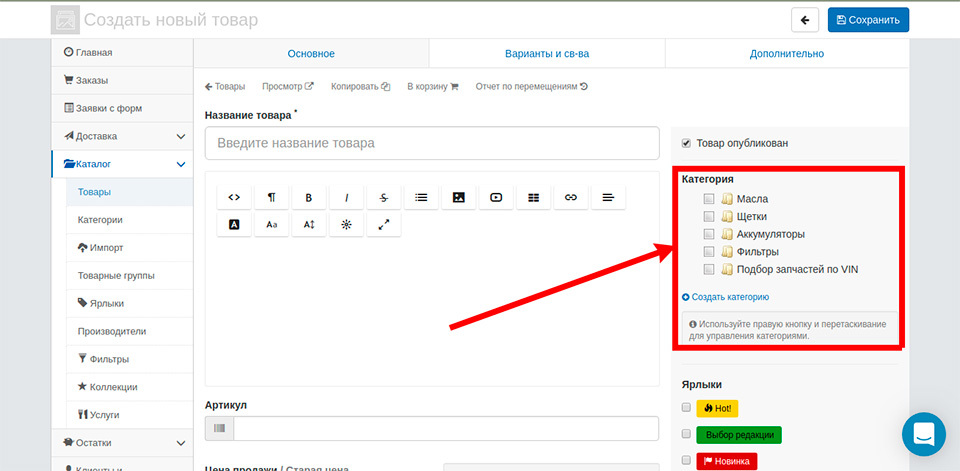
Если товар не может быть отнесен ни в одну из существующих категорий, то необходимо создать новую. Для этого нажмите "Создать категорию". Вы также можете отсортировать категории или изменить родителя категории, с помощью перетаскивания. Чтобы удалить или изменить категорию - воспользуйтесь правой кнопкой.
“Ярлыки” помогают обратить внимание покупателя на особенности товара. Выберите для введенного товара ярлык, если это необходимо. Для этого достаточно поставить галочку напротив нужного ярлыка, и он добавится в карточку товара.
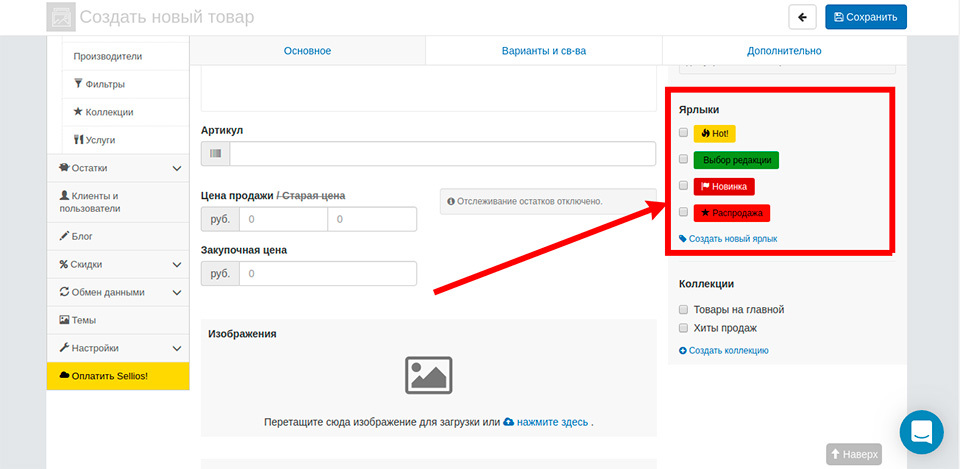
Если ни один ярлык не отвечает вашим требованиям, то вы можете создать новый - для этого нажмите "Создать новый ярлык".
Добавьте новый товар в одну из коллекций. Внимание! “Коллекции” - это не категории! Для чего нужны коллекции? К примеру, товары, входящие в коллекцию "Товары на главной" выводятся на главной странице магазина. Для выбора достаточно поставить галочку напротив нужной коллекции.
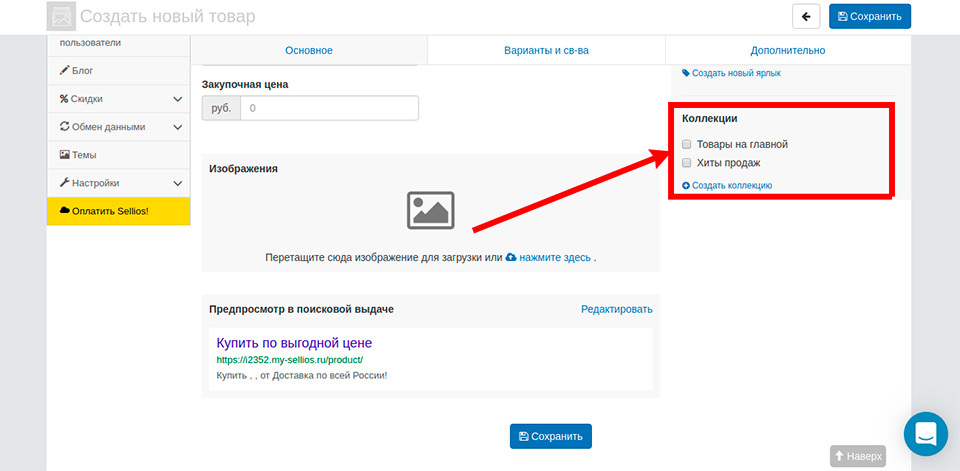
Если ни одна из коллекций не отвечает вашим требованиям, то вы можете создать новую.
Поздравляем, Вы ввели основную информацию о товаре, осталось ее сохранить, для этого воспользуйтесь одной из кнопок "Сохранить".